
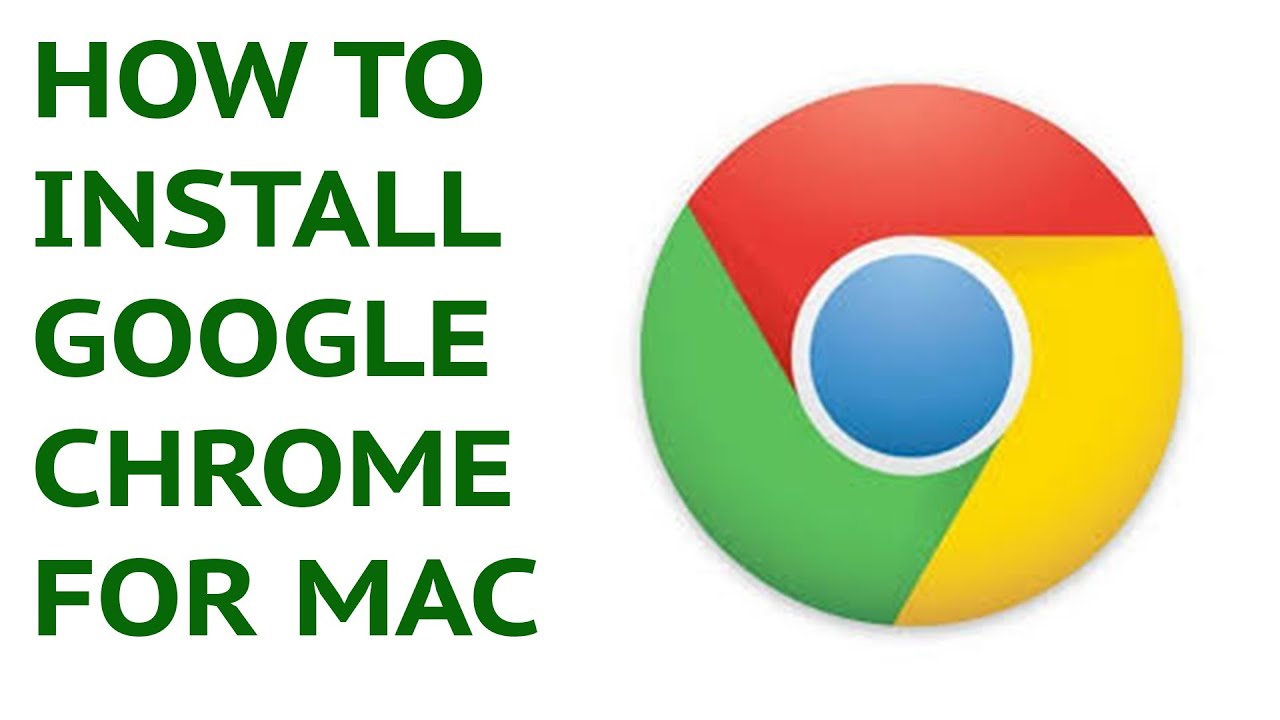
An example of a custom image (a tree) as a Safari background appears below. If you add your own photo, it’ll appear alongside the preset Apple backgrounds in the Customize Stage Page > Background Image section.

If you choose an Apple background image to display as your background image in Safari, return to the main Safari screen to see the results.Īn example of a preset Apple background applied to Safari is visible in the screenshot below. If you decided to add your own photo, you’ll be taken to the Photos app-select a photo on your device to apply it as your new Safari background.To add a background, select one of the preset Apple backgrounds, or tap the plus (+) icon to add your own.At the bottom, you’ll see the Background Image section-tap the slider to enable it.In the Customize Start Page menu, scroll down to the bottom and tap the Edit button.You’ll see thumbnails of the pages currently open in Safari-tap the plus (+) icon in the lower-left.Open a new page by tapping the double square icon in the bottom-right corner.To add a custom background in Safari on mobile: You will need to make sure you’re running version 15 or later of iOS or iPadOS to do this, however. Thankfully, this is a fairly simple process, and the steps should work the same for iPhone and iPad users. You’ll need to configure your Safari browser settings to add a custom background. How to Add a Custom Background to Safari on iPhone or iPad

If you want to know how to add a background to Safari on your iPhone or iPad, follow these steps. You can add your own photos or use custom images as your Safari background, but make sure the images are the right size-otherwise, they might stretch. Choose and install a theme from here and you can use both your own background picture and custom theme colors at the same time.This won’t have an impact on the pages you load, but it will allow you to see the background in new tabs before you load a page. If you also want to change the background colors of the address bar, bookmarks bar, tabs and more, then you need to install simple themes that won’t replace New Tabs in chrome. If you need inspiration for backgrounds, don’t hesitate to select Choose backgrounds in “Customize” options. Every time you open your browser, you will be greeted with your own picture. Click on Open to set the image as your Chrome background.Īfter choosing an image from your hard drive, you will now have your own picture as your Chrome background.Click on the Customize button on the bottom right of the screen.This process of changing background image is the same for all Windows, Mac, and Linux devices. Here I’ll tell you how you can easily change your Google Chrome theme with your own image.

Top 10 Best Google Chrome themes for 2019 Step by step guide to change Google Chrome theme with your own picture


 0 kommentar(er)
0 kommentar(er)
